
- #My visual database 5.5 on the cloud install
- #My visual database 5.5 on the cloud password
- #My visual database 5.5 on the cloud windows
For both 'Package' and 'Configuration', click 'From Local' and choose the SplitMergeService.cspkg file and your cscfg file that you configured earlier.
In the dialog box, enter a deployment label. Choose the staging environment, then click Upload. Select the cloud service that you created earlier. For detailed instructions on this, see Security Configuration. Please note that for production deployments separate certificates should be used for the CA, for encryption, the Server certificate and client certificates. Paste the certificate thumbprint copied above into the thumbprint/value attribute of these settings. Once completed, copy the certificate thumbprint from the new entry in the list. #My visual database 5.5 on the cloud password
Select the PFX file and enter the same password as above.Select the cloud service you created above for the Split/Merge service.Leave Automatically select the certificate store checked and click Next.

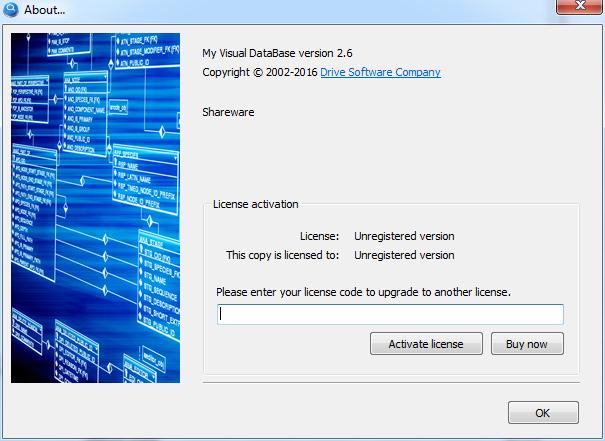 Type the password, leave Include all extended properties checked and click Next. In the Certificate Import Wizard select Current User and click Next.
Type the password, leave Include all extended properties checked and click Next. In the Certificate Import Wizard select Current User and click Next. 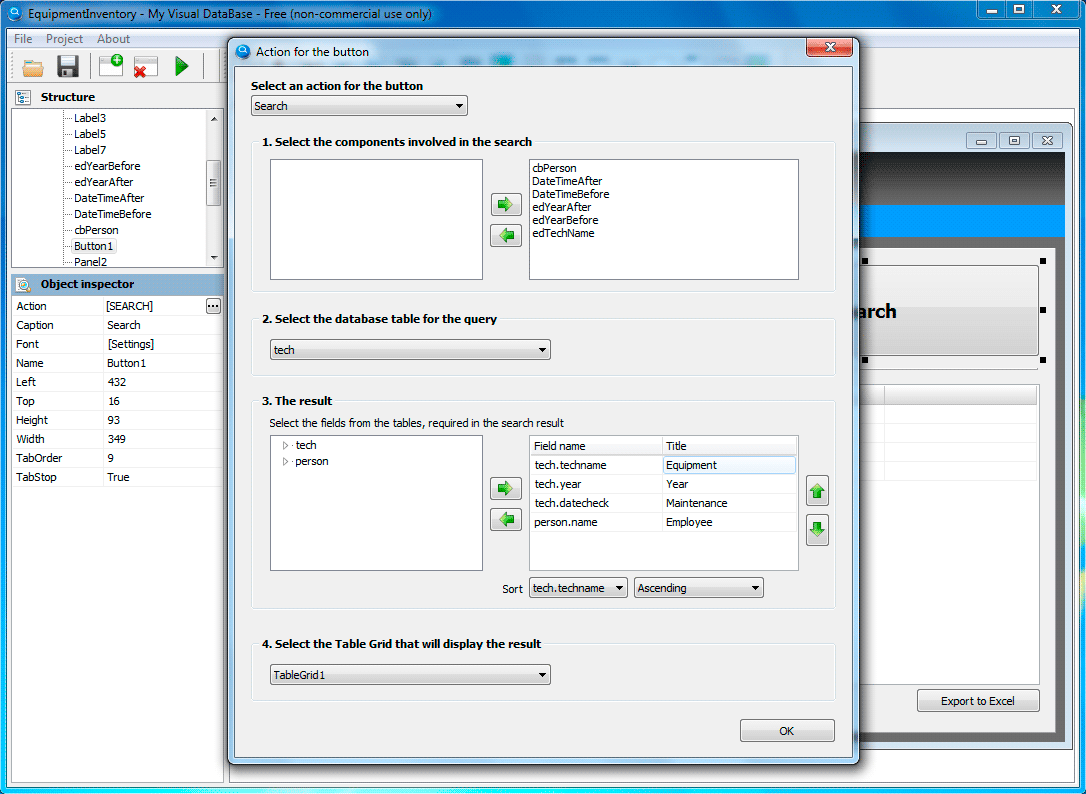
#My visual database 5.5 on the cloud windows
In Windows Explorer, double-click M圜ert.pfx. Import the client certificate into the personal store Create a PFX fileĮxecute the following command from the same window where makecert was executed use the same password that you used to create the certificate: pvk2pfx -pvk M圜ert.pvk -spc M圜ert.cer -pfx M圜ert.pfx -pi Click Yes at the end to import it to the Trusted Certification Authorities Root store. You are then prompted for the password to be used once more after that. You are asked for a password to protect the private key. Create a self-signed certificateĬreate a new directory and from this directory execute the following command using a Developer Command Prompt for Visual Studio window: makecert ^ These steps enable only the one machine/account executing them to communicate with the service. cscfg file in both the SplitMergeWeb and SplitMergeWorker role sections in the ElasticScaleMetadata setting.įor the SplitMergeWorker role, enter a valid connection string to Azure storage for the WorkerRoleSynchronizationStorageAccountConnectionString setting.įor detailed instructions to configure the security of the service, refer to the Split-Merge security configuration.įor the purposes of a simple test deployment for this tutorial, a minimal set of configuration steps will be performed to get the service up and running. Server=. Database= User ID= Password= Encrypt=True Connection Timeout=30Įnter this connection string in the. With Azure SQL Database, the connection string typically is of the form: For more information, see Windows Collation Name (Transact-SQL). Open ServiceConfiguration.cscfg in a text editor such as Visual Studio that validates inputs such as the format of certificate thumbprints.Ĭreate a new database or choose an existing database to serve as the status database for Split-Merge operations and retrieve the connection string of that database.Īt this time, the status database must use the Latin collation (SQL_Latin1_General_CP1_CI_AS). In the folder into which you downloaded the Split-Merge assemblies, create a copy of the file that shipped alongside SplitMergeService.cspkg and rename it ServiceConfiguration.cscfg. Click the "save" icon.Ĭreate an Azure Storage account for diagnostics output.Ĭreate an Azure Cloud Service for your Split-Merge service.Ĭonfigure your Split-Merge service Split-Merge service configuration In the portal, in the Firewall Settings, ensure the Allow access to Azure Services setting is set to On. Be sure to record the name and password for later use.Įnsure that your server allows Azure Services to connect to it. Give the database a name and create a new administrator and password. PrerequisitesĬreate an Azure SQL Database database that will be used as the split-merge status database. Find the split-merge Service files in the content\splitmerge\service sub-directory, and the Split-Merge PowerShell scripts (and required client dlls) in the content\splitmerge\powershell sub-directory. The files are placed in a directory named .x.xxx.x where x.x.xxx.x reflects the version number. #My visual database 5.5 on the cloud install
The download includes PowerShell commands.ĭownload the latest Split-Merge package into the current directory with the below command: nuget install .Service.SplitMerge Open a command prompt and navigate to the directory where you downloaded nuget.exe. See Moving data between scaled-out cloud databases Download the Split-Merge packagesĭownload the latest NuGet version from NuGet. The split-merge tool lets you move data between sharded databases.



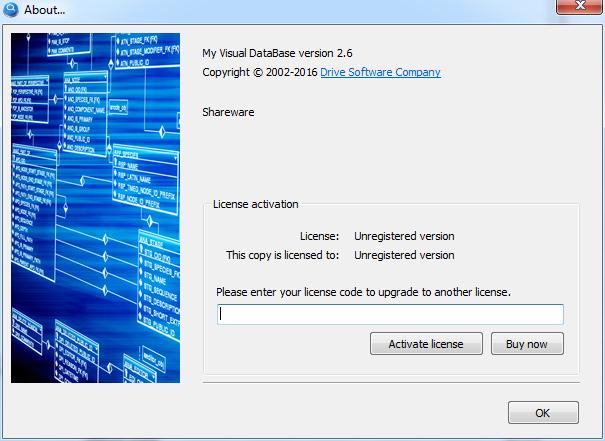
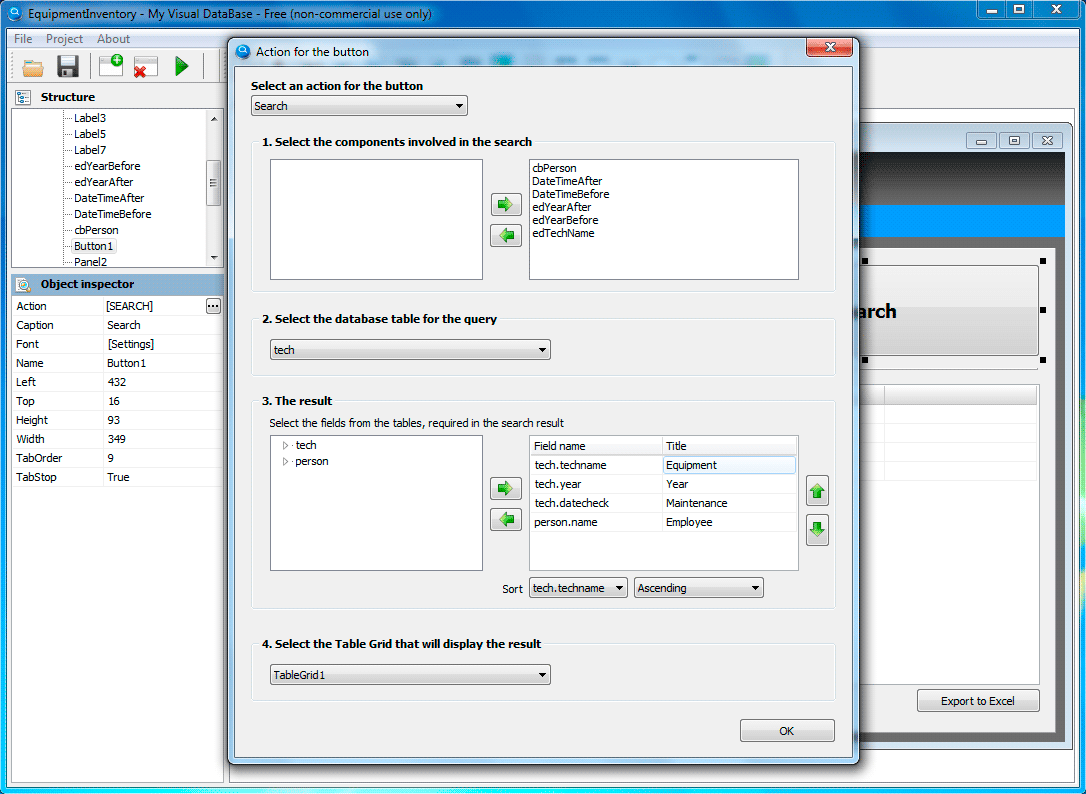


 0 kommentar(er)
0 kommentar(er)
